Over the years when I introduce myself to new people and tell them I’m an artist, their response is typical: “Oh, like painting?” I have to stop myself from saying ‘yes’ because my version of painting is distinctly removed from their idea of ‘painting.’ I’m no master with acrylics or oils, but I have done a bit of traditional painting for my classes at UW-Madison (I didn’t take art classes in high school) so I know the very basics, at least. I’ll be the first to unabashedly admit, the basics are infinitely easier with ‘CTRL+Z.’ But shortcuts (see what I did there?) aren’t the sole enjoyment I find in creating digital art. The dynamism offered by tools like Photoshop and Clip Studio provides endless possibilities in creating the simplest of images.
To achieve a basic level of shading, the process in acrylics and digital media are markedly similar. If I were to paint a subject in acrylic–let’s say, the Heart from Dr. Guts–and if I wanted to add a shadow to that Heart to give her volume, I would just paint over it with a darker color. The same can be said for digital painting.
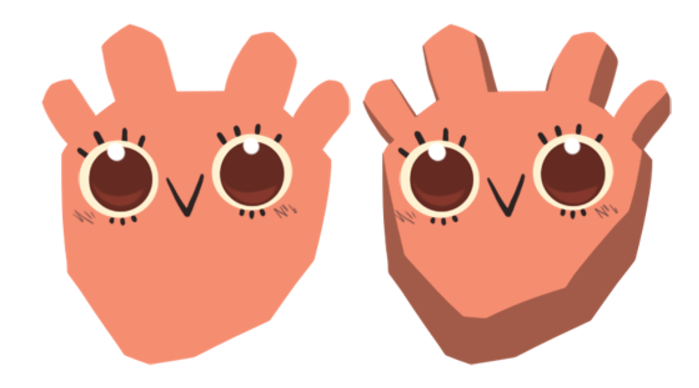
I’ll come clean now, I cheated here. I chose an easy subject. The Heart, while an imperfect and semi-complex shape, is one local color (an object’s natural color in ordinary daylight, unaffected by other colors). I only had to choose one color for the shadow. So what if we decide to give our heart some additional local colors, like if she decided to dress up as a Filabee?
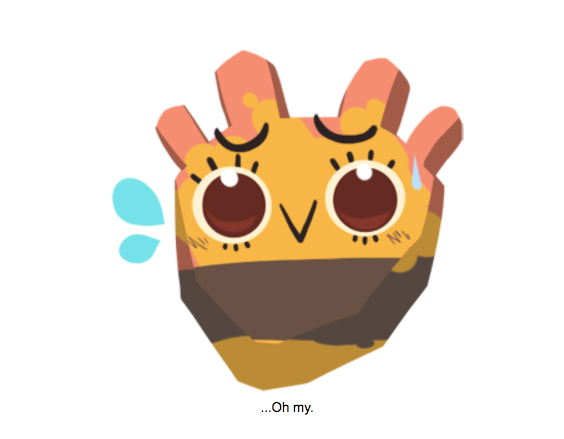
Adding the shadow with the same method – picking a darker color and laying it down at the edges – becomes decidedly messier. The edges are imperfect, and the value of the shadow colors picked are not consistent with each other. We want to keep the same basic shape as the original shadow, but worrying about the change in local color and how they are affected by the shadow is a challenge. If only there was a way to lay down the shape of the shadow and have it affect all local colors evenly!
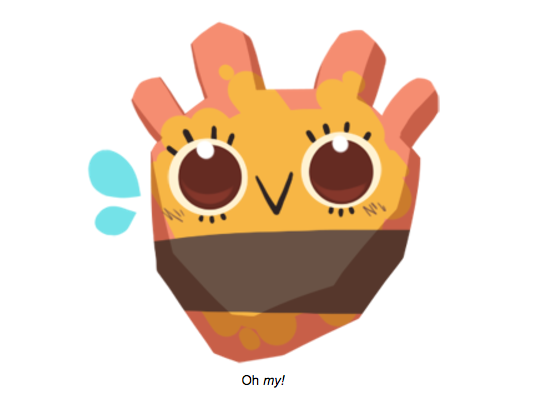
Oh right, Photoshop and its fellows can do just that! Art programs that work with multilayer canvases typically have different blending adjustments that can be applied to any given layer. The Multiply (sometimes called Gel in other programs) effect is similar to that of a gel on a studio light; it changes the color and effectively darkens the light, casting the same color over everything in the layers beneath it! It isn’t a perfect tool if you want to make a realistic representation of light hitting an object, but it works on little cartoon hearts.
If you want to achieve a more blended look to your shadows, you may need to adjust your brush settings so they’re not so hard-edged, or use a blur or smudge tool to soften them up. Constantly switching between eraser and brush can be tedious, and you can’t always see exactly where or how your shading looks on top of all of that local color. This is where my best friend comes in: the color white. White, when multiplied, is perfectly transparent. You can create an entirely white layer on top of your object, and paint in the shading using both the shadow color and the color white to clearly see how your shadows are affecting your object.

A similar method involves creating an adjustment layer, which can change a lot more than just the color cast. Adjustment layers are similar to normal layers, but the adjustment affects the whole layer on a separately attached layer mask. While the entire layer is affected by the adjustment, the areas where it is revealed are mirrored in black strokes on a white mask. With this method, an artist doesn’t need to worry about using the exact same color as was originally applied (and effectively rendered transparent) if any changes are needed. With an adjustment mask, black and white are the standard reveal/erase brush colors.
The best part about these methods is that they can all be combined to create some really magical effects.
…User-beware: there is such a thing as too many layer adjustments. Questions about shading? Ask us on Facebook or Twitter!
